Windows 10 No Operating System Found Press Any Key to Continue
Active Partition is a hard drive partition which utilizes to boot the computer and contains the operating system data. In any particular computer, there can only be one active partition. The computer will not boot if there is an issue with the active partition; hence, you will not access any data stored there. As a result, the "Active partition not found! Press any key…" error indicates a problem with your bootable partition.
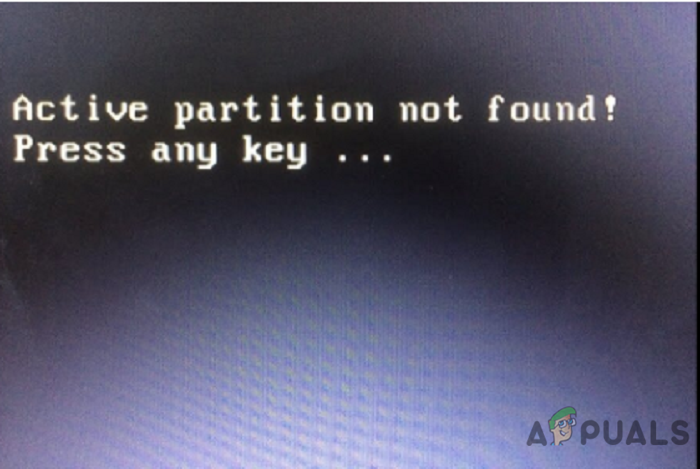
If this problem occurs, it is more than likely that it might be because of the following possibilities:
- The partition containing boot files is now inactive. The operating system partition must be active for your computer to boot.
- The Master Boot Record (MBR) disc has been damaged. MBR is a boot sector found at the beginning of a disc that includes essential information about the operating system's boot process. Further to learn more about MBR, see the Wikipedia page.
- BIOS is unable to recognize the system disc. When a computer is turned on, the BIOS starts the system. If the system disc cannot detect, your computer will not start.
- The BIOS settings are incorrectly set. Incorrectly adjusted BIOS settings can create various problems, which you can resolve by resetting BIOS to default settings.
- The system files in Windows have been corrupted. The system files must be legitimate; otherwise, boot difficulties may occur.
There are a few options for dealing with the active partition not found problem. Fix your active partition not found error by following these troubleshooting steps in order.
Verify that BIOS Detects the Windows Installation Hard Drive
BIOS does not always detect the boot hard drive. Hence in this state, Windows is unable to boot from it reliably. The user must then configure the BIOS to recognize the boot drive.
- To enter BIOS, restart the computer and keep pressing a specified key. Before the Windows logo displays, list the key to open BIOS on the first screen that opens. Esc, Del, F2, F8, F10, or F12 are the most likely options.
- Go to the Advanced tab and look for Primary IDE Master, Primary IDE Slave, Secondary IDE Master , and Secondary IDE Slave . Then, see if they've been detected.

Bios setup utility - The BIOS does not recognize the hard drive if it's listed as None/Not Detected . Change None/Not Detected to Auto and restart your computer to see if the error is fixed. If the system disc information appears after IDE Master/Slave, the BIOS has detected the hard drive, and you can proceed to the other solutions below.
Set BIOS to Default Settings
The error "active partition not found" can be due to improper BIOS settings, so follow these steps to set it to the default settings.
- Restart your computer and enter BIOS.
- On many PCs, you'll see a line at the bottom that states Setup Defaults — F9 . To restore the default BIOS settings, press this key and confirm OK or Yes . The "default settings" option may be found under various devices' Security, Initialize, or Exit tab. Look for Restore Factory Defaults or Reset All Settings among the possibilities.
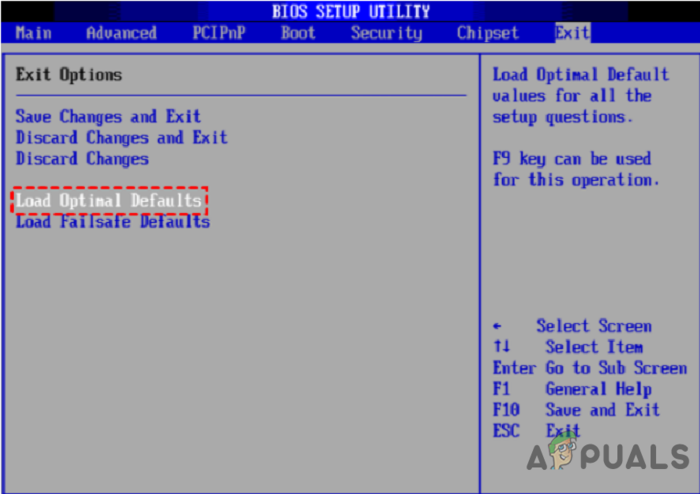
Setup defaults 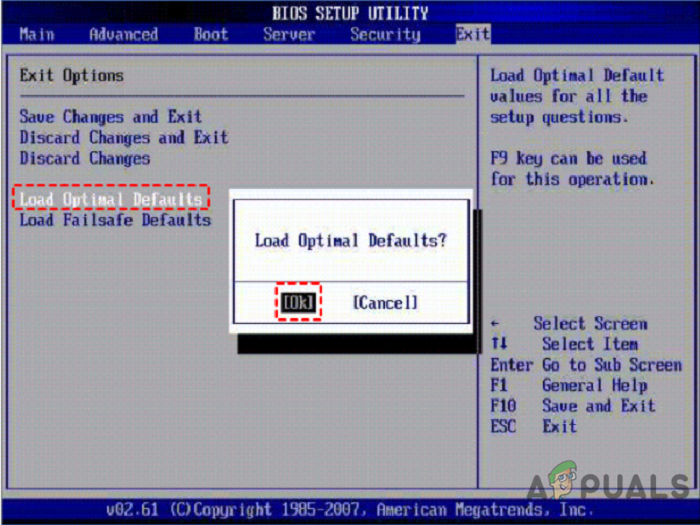
Optimal defaults - To save and exit, press F10 . Check to see whether the 'active partition not found error' issue settles by restarting your computer.
Repair System Files with Startup Repair
When Windows fails to start or errors arise, use the "Startup Repair" tool from the installation CD to fix the problem. It is a troubleshooting tool that will diagnose your system and fix any discovered issues.
- Boot your machine from the Windows 10 installation disc.
- Choose the appropriate time and keyboard layout, then click Next.
- Select Repair your computer on the next screen.
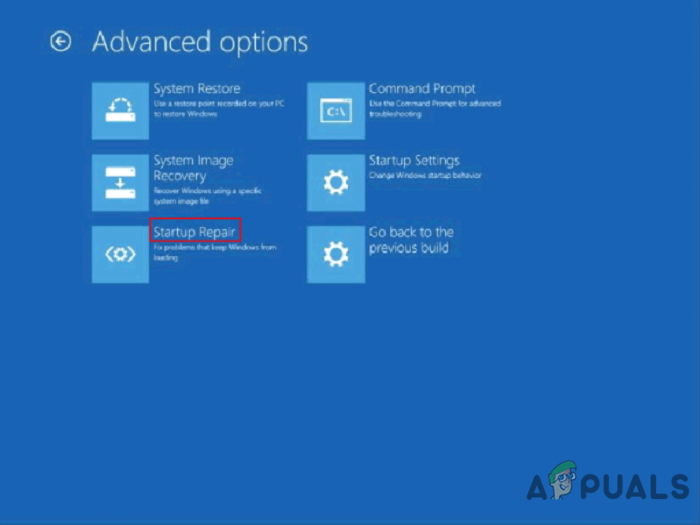
Startup repair - Select Troubleshoot > Advanced options > Startup Repair from the Troubleshoot menu. Allow for the completion of the repair operation.
Make the System Partition Active
The error "active partition not found" arises during Windows 7,8,10 startup, maybe due to an inactive boot partition. So, how do you activate the boot partition?
- Boot up from the Windows 10 installation DVD.
- Select Repair your computer > Troubleshoot > Advanced options > Command Prompt from the drop-down menu
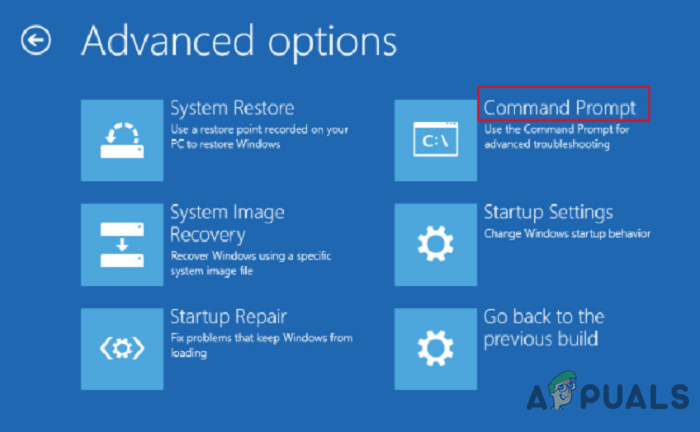
Advanced options - Type the following commands in Command Prompt and click Enter after each one:
diskpart list disk select disk 0 (replace 0 with your PC's primary disk) list partition select partition 1 (replace 1 with the system partition's number on your PC) active exit
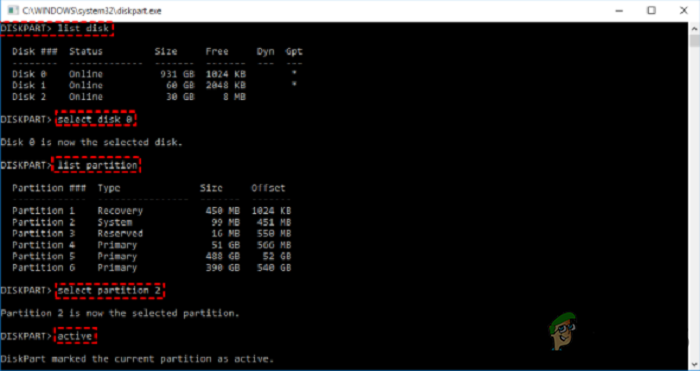
Check to see whether the issue settles by restarting your computer.
You can also use this method if you're unable to reset your PC due to the 'A required partition is missing' error .
Repair MBR
MBR is a critical disc structure that contains the Partition Table and besides a tiny bit of executable code for a smooth OS boot. Some boot difficulties, such as "operating system not found," might be caused by a corrupted MBR. As a result, restoring a damaged MBR can be a viable option.
- Boot the computer from the installation CD. Then, as a solution, open the Command Prompt.
- Run the commands listed below, pressing Enter after each one.
bootrec.exe /fixmbr bootrec.exe /fixboot bootrec.exe /scanos bootrec.exe /rebuildbcd
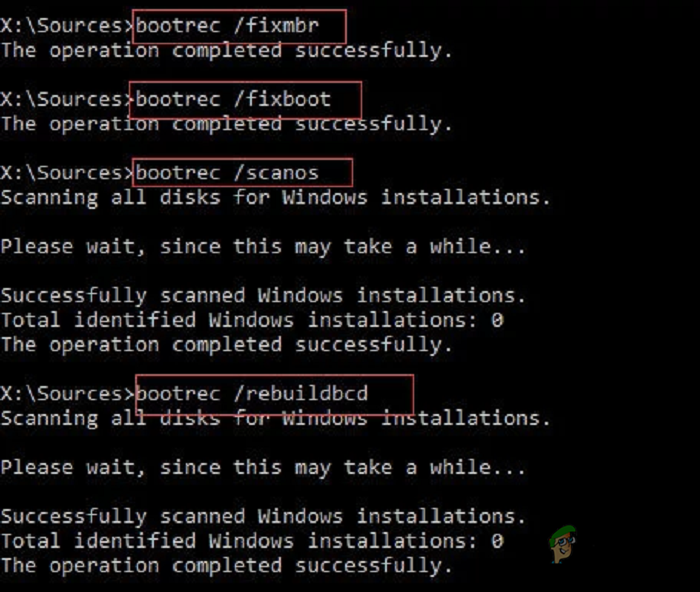
However, in case there is any error while repairing the MBR and this message appears –
The selected disk is not a fixed MBR disk.
The ACTIVE command can only use on fixed MBR disks.
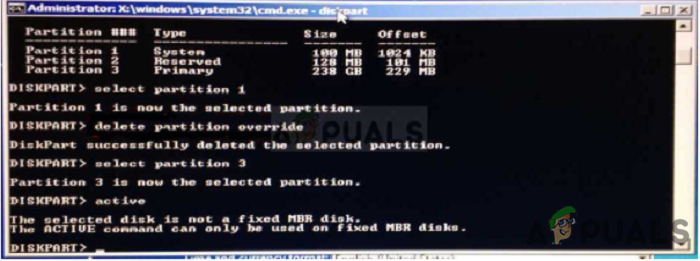
Then you can refer to Fix: The Selected Disk is not a Fixed MBR Disk article to know more
Back-Up Windows in Case Errors Occur
You may face other unexpected issues in addition to the active partition not found message. Because system restoration is often the last resort for resolving problems, it's critical to back up Windows regularly. Many software options are available for backing up all data types, Such as the AOMEI Backupper, CAT Data Recovery, Recuva, EaseUS, etc.
In case the OS got wipes, and this message appears,
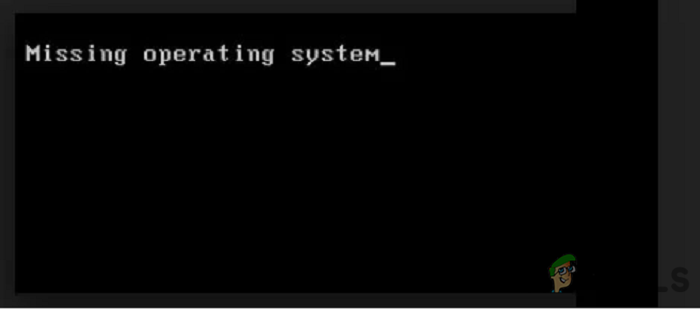
visit How to Fix the 'Missing operating system' Error to fix this error.
To resolve the issue of an active partition not discovered in Windows 10, undoubtedly, you can use one of the four alternatives presented in this article. With the BIOS Setup Utility or Command Prompt , you should resolve the active partition not found error. However, these methods are precarious and require the utmost care and precision during execution, and any inconvenience or damage to the device is the user's sole responsibility.
Source: https://appuals.com/active-partition-not-found-error/
0 Response to "Windows 10 No Operating System Found Press Any Key to Continue"
Post a Comment